Management Console
What is the Management Console?
The Management Console is the ultimate behind-the-scenes tool for administrators to control everything on their Dozuki site. Find it by clicking on your avatar in the upper-right corner of your screen and selecting "Manage" from the drop-down menu. Use this page to change the site's configuration or access other administrative tools that will keep your site running smoothly.
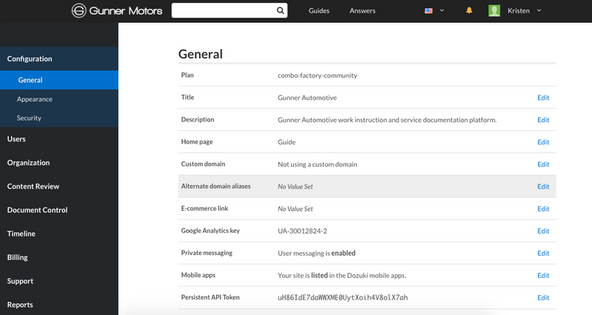
Navigation Links
The Management Console's power is expansive—so we've divided the functions into convenient navigation links. The left-hand navigation menu on your Management Console will look a little bit different depending on what kind of user you are signed in as. It includes the following Navigation Links:
- Configuration: Govern site appearance, ads, and information.
- Users: Search through and communicate with site users.
- Content: Organize site content with the Category Manager.
- Moderation: View, moderate, and patrol new guides, answers, and edits.
- Site Explorer: View and filter guides, answers, and wikis; monitor activity; and view a site timeline.
- Support: E-mail us for information or help.
- Reports: View useful stats on your content, such as who's using it and where
- Billing: Check out your payment info.
- Upgrades: Change your Dozuki plan.
General
The "General" tab under the Configuration setting opens by default when you access the Management Console. Most of the content on your homepage will be covered under the General category, as well as some of the features that apply to all aspects of the community.

General
Title
This is what your site will be shown as. Choose your company, organization, or project name so people will recognize your guides. At any time you may use the edit button to change the title, but don't do this so often that people will never be able to remember who you are.
Description
Use this space to tell people about who you are and what you do. Give a brief overview of your products and services.

Primary Homepage
The Primary Homepage field is used to automatically direct your viewers to either your Guides or Answers content when they arrive on your site. If your site focuses on providing step-by-step instructions, you will want viewers to be automatically directed to your Guides. To change your primary homepage, select either "Guidebook" or "Answers" from the drop-down menu that appears after clicking the "Edit" button.
Custom Domain
This feature is only available for paid sites.
Want to have your own custom domain name? No problem. Simply take advantage of the custom domain setting in your Management Console. To take advantage of the custom domain setting you must already own the domain that you would like your Dozuki site to appear as.
Note: A CNAME entry needs to be added to your DNS (Domain Name Service) before you can enable your custom domain. To add a CNAME, you will have to follow procedures outlined by the domain registrar company you purchased your domain name from. Once you have added your CNAME entry, you can use it on your Dozuki site.
DNS changes may take 24 hours to propagate to servers all over the world.
Alternate Domain Aliases
This feature is only available for paid sites.
You can set up as many as three alternate domain aliases for your Dozuki site. As with a custom domain name, you must already own the domain for this feature to work.
To set up an alternate domain alias, visit your Management Console and click "Edit" in the corresponding section. Type the desired alternate domain alias into the field and hit "Save". DNS changes may take 24 hours to propagate to servers all over the world.
Here's how alternate domain aliasing works: Let's say the alternate domain alias you've selected is www.alternatedomainalias.com. Once you start using this feature, any user who attempts to visit www.alternatedomainalias.com will wind up on your Dozuki site.
Sounds a lot like a custom domain name, right? Well, there is one main difference: an alternate domain alias simply redirects all incoming traffic to your Dozuki site. So, instead of the alternate domain alias appearing in the URL, users will see the either the default Dozuki URL or your custom domain name (if enabled).
This feature is particularly helpful if you want to want to pipe all the traffic from several different URL's onto your Dozuki site.
E-Commerce link
Include a link to your online store on every page by entering its URL here. A link to "store" will show up at the header of each page.
Google Analytics key
Use Google Analytics to get statistics about users on your site. Simply enter your Google Analytics key and Dozuki will report information to your Google Analytics account.
Google Login
Make it easier for users to access your site by letting them log in with their preexisting Google account. To allow this, simply click "Edit", select the check box that says "Allow login via Google", and click "Save".
Yahoo Login
Let users to login to your site using their prexisting Yahoo account. To allow this, simply click "Edit", select the check box that says "Allow login via Yahoo", and click "Save".
Private Messaging
Allow your users to communicate one-on-one in Dozuki through a system of private messages. To enable this feature, click "Edit", select the check box that says "Allow users to send messages to other users", and click "Save".
Mobile Apps
Want your users to be able to access your documentation wherever they are? Enable the viewing of your documentation on the Dozuki mobile apps by clicking "Edit", selecting the check box that says "Include my site in the Dozuki mobile apps", and clicking "Save".
Persistent API Token
Need constant access to Dozuki's API? Get a persistent API token and have automated access to the content of your site.
Note: To enable this feature, please contact your Dozuki account representative.
Privacy
Public Registration
Want people from all over the world to contribute to your site? If so, activate Public Registration on your site. This allows anyone to register for an account with your Dozuki site, instead of just the people you invite.
Security
Not available for all plans.
Want to keep your content available for only in-house use? Keep it private: only those you invite will be able to be access your site content. Want to make your content visible to the world? Make it public and it's accessible for all.
Single Sign On
Is logging in slowing your users down? Enable Single Sign On (SSO) and your users will automatically be signed in when they visit your Dozuki site. To enable SSO, click "Edit" and select the type of SSO you would like from the drop-down menu. Select "SAML" if you would like to integrate Dozuki's Single Sign On system with your own SAML SSO system, use "Dozuki SSO" if you have a more custom login system. Once you have selected the type of SSO, press "Save".
Guidebook
The Management Console allows administrators to edit some of the options for all guides created using the Guidebook tool.
Default Guide Conclusion
Guide creators are able to feature a message that appears at the end of their guides on an individual basis, but you can decide what message will appear by default. In the example below, you'll notice that the final step of the iFixit guide ends with a reassembly note: "To reassemble your device, follow these instructions in reverse order." This is the default guide conclusion for iFixit, so that phrase automatically appears after the final step of every iFixit guide. Guide authors can decide whether or not to keep the phrase after their guides.
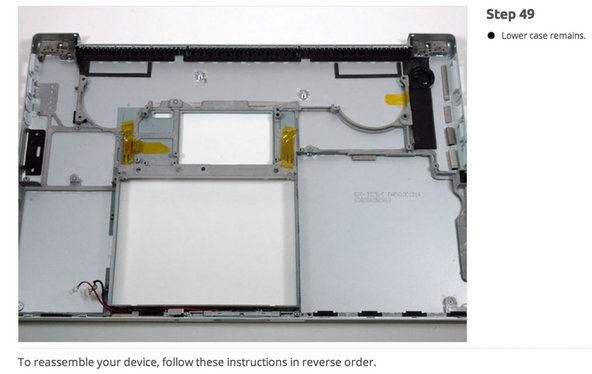
Automatic Guide Titles
Use the drop-down menu to enable or disable automatic guide titles. When enabled, a title will be automatically generated for your guide after the required fields on the Edit Information page are filled out. When disabled, guide authors will have to fill out titles manually for all Guides.
Guide Groups
Select the various guide types that will be available to authors to use. These groups help organize your guides and make the subject of a guide clearer. A community that features a wide variety of content may want to make more guide types available, while a more specialized community will want to keep the selection narrow.
Answers
The Management Console allows administrators to control some aspects of the Answers community with just the click of a button.
Example Category
Help the members of your community decide what category their question should belong in by providing an example.
To add an example category name, click "Edit", type in the name of the category that you would like to serve as an example, and click "Save".
Example Question
To help members of your community ask good questions, give them an example to follow. The better your default question is, the more likely that you will have better questions asked in your Answers community.
To add an example question, press "Edit", type in your example question, and click "Save".
Enforce Guidelines
Set the tone for your community. When you enable this feature, users are required to agree to the Community Guidelines before they can post a new question. These guidelines tell the user in detail how to ask a good question as well as what types of questions are appropriate.
To enable the "Enforce Guidelines" feature, press "Edit", select the check box that says "Require new users to agree to the Comminity Guidelines", and click "Save".
Require Reputation to Comment
You have the option to keep users from commenting on questions and answers until they reach 20 reputation. Or if you'd like, leave the box unchecked so any community member can comment without having any reputation.
To enable this feature, click "Edit", select the check box that says "Require new users to reach 20 reputation before commenting on other users' questions and answers", and click "Save".
Categorize Questions
The most effective way to organize questions on your site is by category. If you organize questions by category, they will appear on the category page that they are associated with, making the helpful information they contain more easy to find and use.
Appearance
The "Appearance" tab is the second tab you encounter in Management Console. This tab contains options for customizing the appearance of your site.
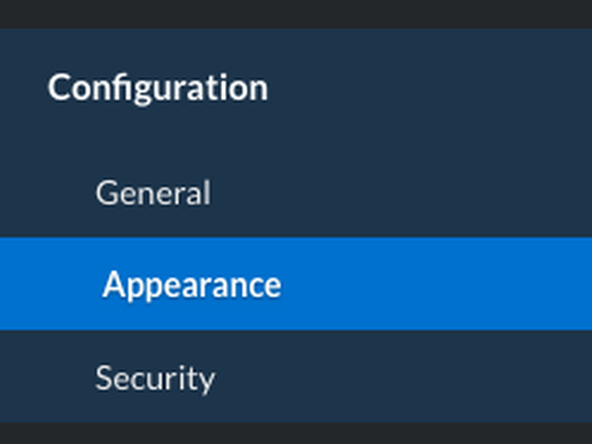
For an in-depth description of this tab, see our page about the Appearance Tab.
Was this article helpful to you?
Didn't find the answer you were looking for?
Ask a QuestionYour vote has been recorded.
Tell us more. (optional)