Markers
What are Markers?
Markers make your images clear and engaging. Use Dozuki markup tools—a wide variety of colored circles and rectangles—to draw attention to specific areas of your images. In the example below, a few small components of this iPad Cradle have been marked with red, green, and yellow circles, making them quick and easy to find. Since you have the power to adjust your step-by-step text with coordinating colored bullets, you can see that the red circle highlights the 'EZ Roller top', the green circles highlight the 'Cradle Conversion Bumpers', and the yellow circles highlight the 'Bottom Corners'.

How to Use Markers
After an image has been uploaded using the Media Manager, it appears as a thumbnail while editing a step. Click on the gear symbol that appears in the top-right corner of the thumbnail, and five options will appear.
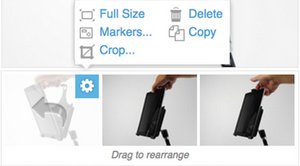
Click on "Markers...". This will bring you to a screen that looks like this:
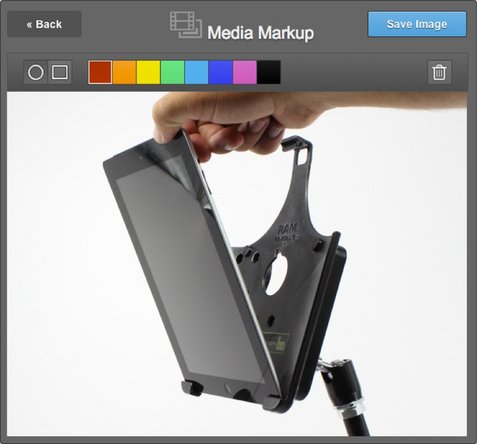
Now it is time to add your marker:
- Select a color. Choose red as the first markup color. If you mark up a different item in the photo use orange for that one. For the next item, use yellow, etc. Knowing that the first markup in a step will always be red, the second will be orange, and so on, keeps markups from getting confusing.
- Select a shape. The general rule for shapes is to choose the shape that best matches what you are marking up. If you are marking up a screw, choose a circle. If you are marking up a microchip, choose a rectangle.
- Select a size. You can do this either before or after you place the marker on the photo. To resize a marker, click the small box in the lower right corner of the marker and drag it to the size that you want. Marker sizes should be large enough that you can see the entire highlighted part—but no larger.
- Place the marker. Click the marker and drag it to the desired spot on the photo. You can change the position by clicking the marker again and dragging it to a new spot. You can also change a marker's size after it is placed by clicking and dragging the small box in the bottom right corner of the marker.
Marker Shapes and Sizes
Markers come in a variety of shapes and sizes. You can resize your markers to best fit the object you want to highlight. The examples below show the possible size ranges and shapes for markers.

The smallest and largest possible sizes for circular markers

The smallest and largest possible sizes for rectangular markers
Was this article helpful to you?
Didn't find the answer you were looking for?
Ask a QuestionYour vote has been recorded.
Tell us more. (optional)